A Visual Essay
The traditional essay assignment receives its fair share of criticism from progressive educators and ed-tech types and some of these arguments have merit. Several years back, I bookmarked this article from Slate. The author provocatively suggested- and it ignited a mini-firestorm- that colleges should stop assigning essays to students arguing among other things that for much of history, exams were oral. Indeed, the author goes on to write that the Greeks and Romans wrote epics, plays, dialogues, and treatises and that they composed speeches without using the essay. It does make one wonder how the essay seized its singular place as the way to demonstrate knowledge.
 Thanks to Google and Wikipedia, I now know that that Montaigne was the first to write, or at the very least name, the essay. As a literary form, it is about 450 years old. This post gives some explanation on how the essay became the standard school assignment.
Thanks to Google and Wikipedia, I now know that that Montaigne was the first to write, or at the very least name, the essay. As a literary form, it is about 450 years old. This post gives some explanation on how the essay became the standard school assignment.
Of course, we know that some disciplines have never embraced the essay. The poster is the standard format for sharing research findings in the social and natural sciences. Poster sessions dominate in higher ed conferences as well as in traditional middle and high school science fairs. Folks in the humanities have never embraced this visual genre in any significant way.
I do believe the essay has significant value for the type of thinking it helps to develop. I assign essays. I just did. Sometimes, however, I want my students to create something visual instead of writing an essay. As an ed-tech integrationist who also teaches in the humanities, I’ve come to believe that being able to make a point through visual means is an important component of literacy.
Thus, as a culmination/ summative assessment of a week-long simulation in my IR class in which I assigned students to argue four different foreign policy options, I asked students to write an “Option 5” using infographics and charged them with telling me what they think is the best option.
As I wrote to my students in giving them this assignment, “Magazine ads, banner ads on websites, billboards on highways and busses. Visuals are everywhere. Yet rarely do we ask you to consider this in the classroom. As Karen Schramm points out (she’s cited in the Read, Write, Think link below) 85% of what we know is gathered from visual perception.”
Recently, I’ve been struck by the power of the infographic. Good ones allow for visual rhetoric. Arguments are augmented and advanced by spatial arrangements. Infographics can also require the same type of thinking that is required in a successful essay.
Before getting started, I shared some examples of effective infographics and talked about what made a good infographic. I modified a rubric I found through Read, Write, Think and then we looked through some terrific infographics from the dailyinfographic.com
To make their infographics, I encourage students to use Canva or Piktochart. I also showed them how to use Google Drawings as an alternative. Once finished, they posted their finished infographics to a Padlet wall. One can easily have students post finished infographics to a Canvas Discussion Board.
I am really pleased with how the finished projects turned out. One of my two favorites graces the bottom of this post. Infographics promoted the type of thinking a good persuasive essay demands of students. Yet it also did more. I admit to being less clear on what that “more” exactly is. But there was a difference in understanding in some students for having made the infographic instead of writing an essay. It demanded more care. I also think the answer lies somewhere in the fact that graphically representing the thinking process, lets students organize their thinking in a different way.
Final point and full disclosure. I believe in giving students agency- real choice. Students were also allowed to write a traditional persuasive essay or give a presentation instead of making the infographic. .


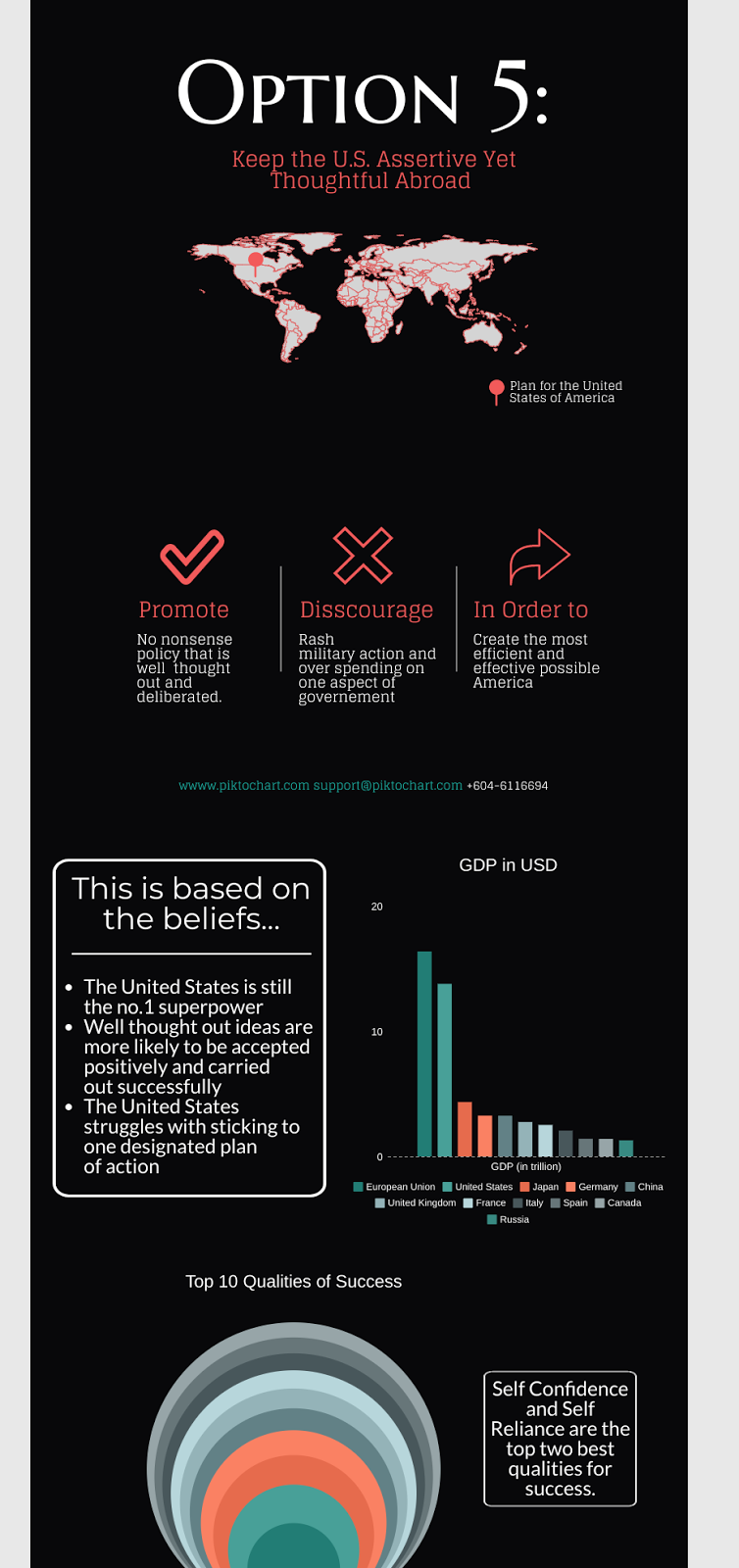





 We are pleased to share that we’ve recently launched Canva for Education school-wide! Canva makes it easy to create, collaborate, and communicate visually – in the classroom and beyond. If you’ve never heard of Canva for Education, you can learn more about the tool
We are pleased to share that we’ve recently launched Canva for Education school-wide! Canva makes it easy to create, collaborate, and communicate visually – in the classroom and beyond. If you’ve never heard of Canva for Education, you can learn more about the tool