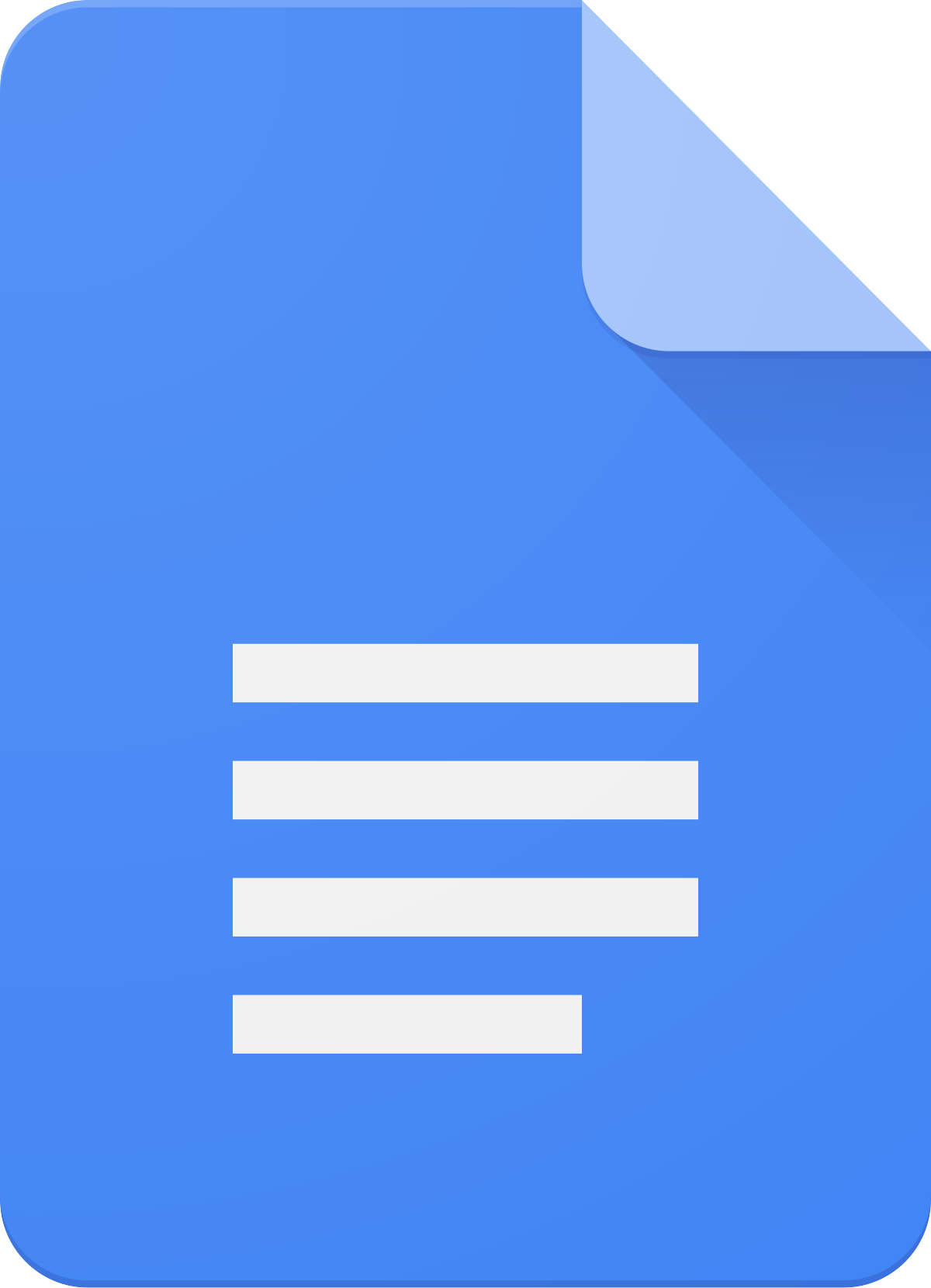 Google Docs is ever-improving.
Google Docs is ever-improving.
Watch this video to learn how to quickly convert a long URL into a clickable title. You’ll also learn about Google’s new preview pane, which allows for a far more dynamic Google doc.
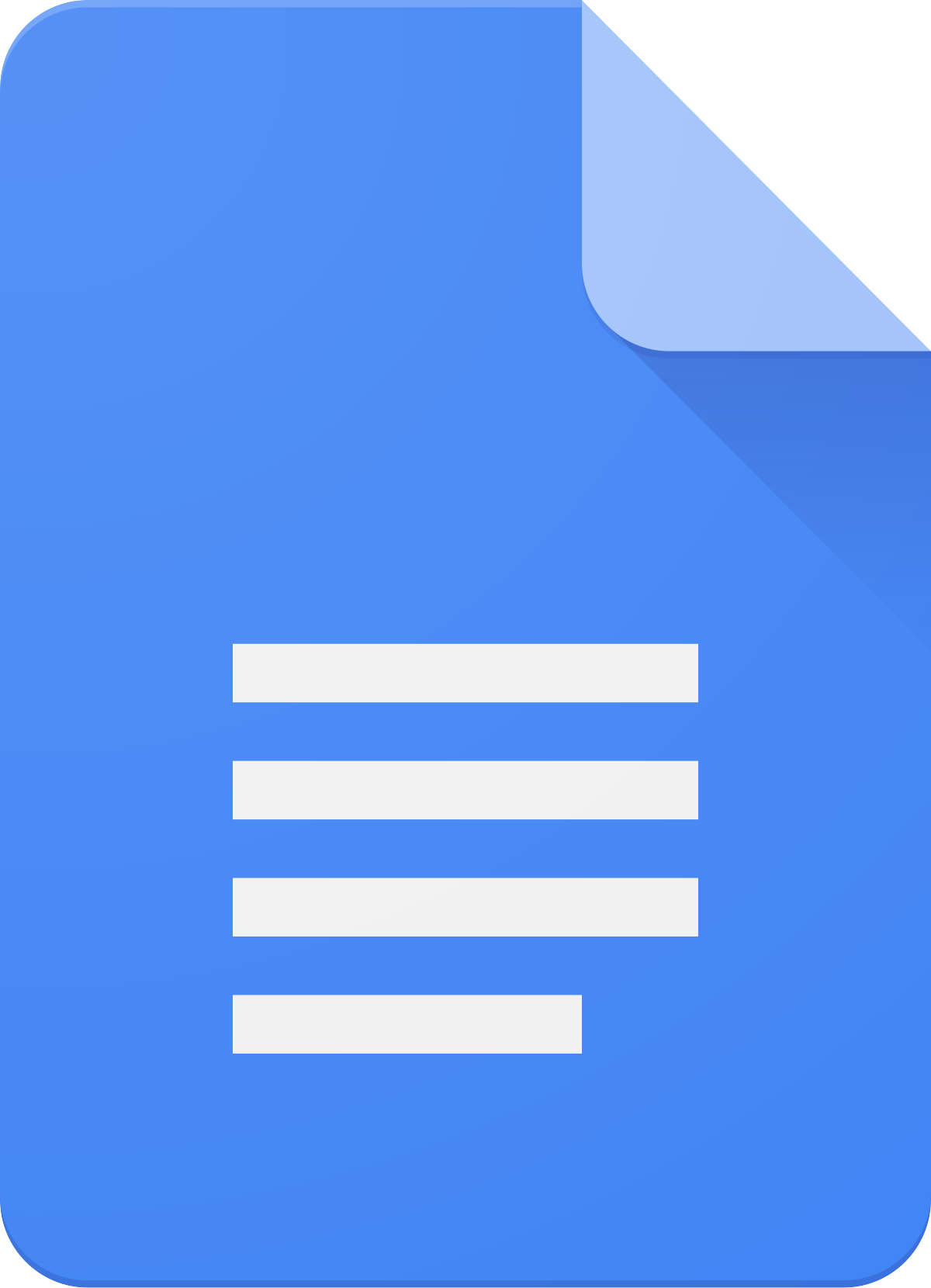 Google Docs is ever-improving.
Google Docs is ever-improving.
Watch this video to learn how to quickly convert a long URL into a clickable title. You’ll also learn about Google’s new preview pane, which allows for a far more dynamic Google doc.
Adding an image watermark to Google Docs used to be cumbersome. It involved embedding Google Drawings and several somewhat tedious steps such as them pasting the text into a text box and then finally uploading it to docs
But now, it’s all right there in Google Docs.
Not earth-shattering. I know. But sometimes little things that make work easier go a long way.
Canvas just introduced a new feature! The feature, called Student Annotation Submissions, is an online submission type for assignments. This new assignment allows the teacher to upload a file to Canvas that the student can then, without leaving Canvas, mark up using the built-in annotation tools (highlight, make comments, draw marks, etc.) as their submission. This is a great tool to have students practice annotating and for teachers to gauge their progress. It many ways, it may replace the Kami annotation tool that many of us had been using. The annotating tools students have access to with this new feature are the same ones we have as teachers in SpeedGrader.
Here’s a one minute video from Canvas explaining how it works.

3. This may work for some announcements you plan to send in the near future.
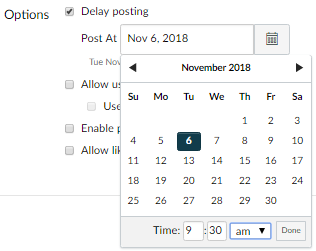
Today, I received two different Canvas questions and thought all may wish to know the answers.
A colleague asked how to sort annotations and comments in speedgrader. He noted that the comments he was making were appearing out of order. Here’s what was happening. When a teacher writes multiple in text comments in the margin of a student paper in speed-grader, the most recent comment bubble floats upwards. As a consequence, comments go out of order. Bummer. Right? Don’t worry about it! Just click “Submit”. Canvas will automatically arrange comments into the correct order.
Another colleague asked if it was possible to reuse quizzes made last year in Google Classroom and pull them into Canvas. The answer is a partial yes. You’ll note that when you make a Canvas quiz, there are two parts. There is the quiz info. page and then there is a separate tab within Canvas in which to make the questions. Pulling in the Google Classroom quiz, you’ll use the former but not the latter part of the Canvas Quizzes feature.
Here’s how. (I made this using IORAD chrome extension, an easy to use step by step tutorial tool that teachers may find useful). Click on the screen to take the tutorial. It’s interactive.
Twitter can be a powerful teaching tool. Recently, Jim Rosengarten used an imitation Twitter activity as a formative assessment of learning. Thank you to Jim for sharing this recent ed-tech success.- Alex
Guest post by Jim Rosengarten.