You can take a screenshot or record a video of your Chromebook’s screen. After you capture your screen, you can view, edit, delete, and share the image or video.
Tip: Screenshots and recordings are automatically copied to your clipboard.
Take a screenshot
- If your Chromebook has it, press the Screenshot key
.
- If your Chromebook doesn’t have a Screenshot key
, press Ctrl+ Shift + Show windows
.
- If your external keyboard doesn’t have a Show windows key
, press Ctrl + Shift + F5.
- If your Chromebook doesn’t have a Screenshot key
- In the menu at the bottom, select Screenshot
.
- Select an option:
- Take a full screen screenshot
.
- Take a partial screenshot
.
- Take a window screenshot
.
- Take a full screen screenshot
- Select an option:



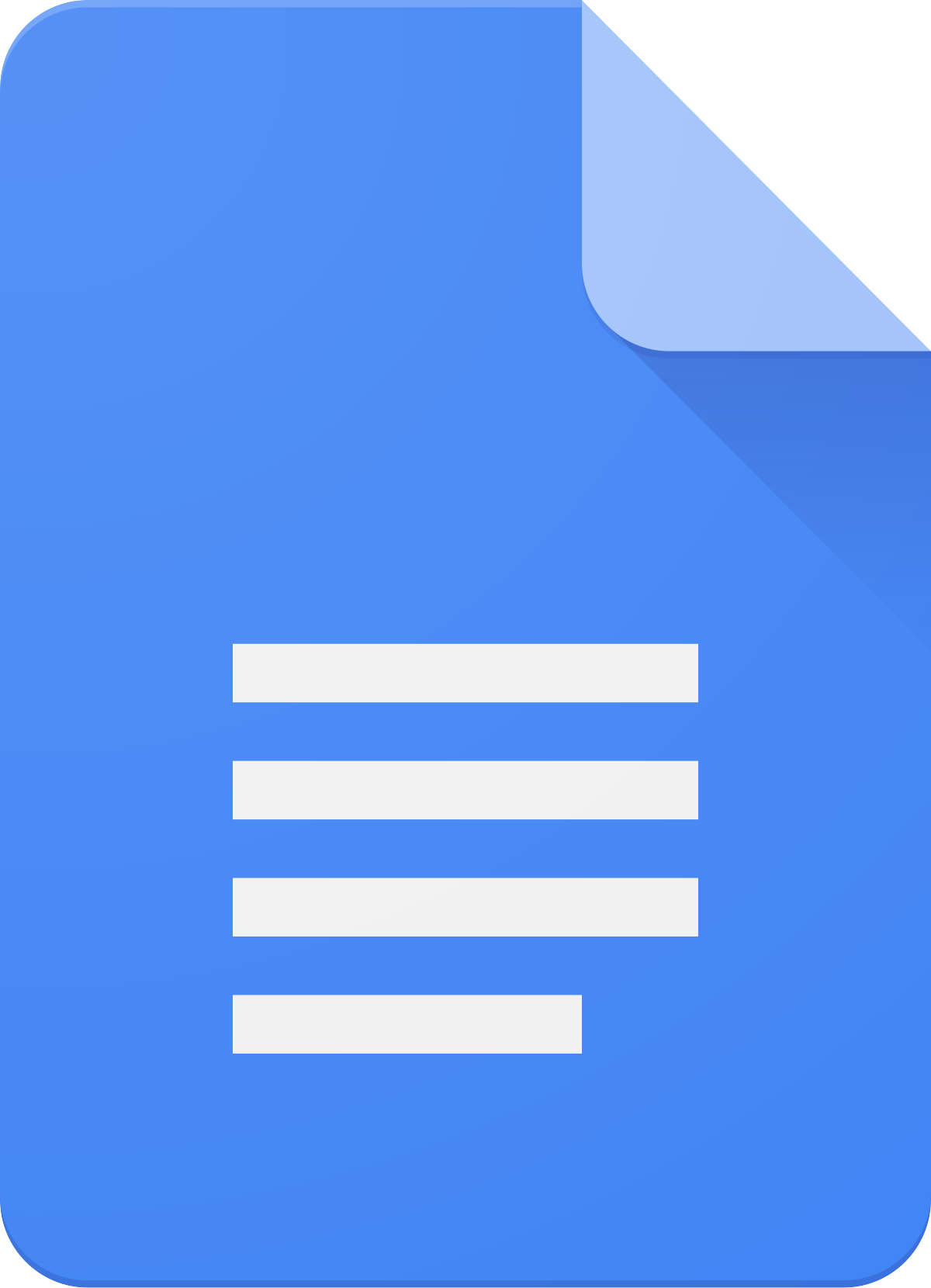 Google Docs is ever-improving.
Google Docs is ever-improving.