This is an important point.
Canvas Homework Submission: Student Annotation
New Feature in Canvas!
Canvas just introduced a new feature! The feature, called Student Annotation Submissions, is an online submission type for assignments. This new assignment allows the teacher to upload a file to Canvas that the student can then, without leaving Canvas, mark up using the built-in annotation tools (highlight, make comments, draw marks, etc.) as their submission. This is a great tool to have students practice annotating and for teachers to gauge their progress. It many ways, it may replace the Kami annotation tool that many of us had been using. The annotating tools students have access to with this new feature are the same ones we have as teachers in SpeedGrader.
- Overview/How to Use
- Create an assignment as normal.
- For the assignment type, choose Online.
- Under online entry options, check “student annotation”.
- Choose an existing file (such as a PDF, Word document, or JPG), or upload a new one, that will be the template for the annotation assignment.
- Finish completing your assignment with the normal process.
Here’s a one minute video from Canvas explaining how it works.
Canvas Announcements From Last Year Showing Up on Copied Courses- Solution.

3. This may work for some announcements you plan to send in the near future.
- Go to Announcements.
- Click the title of an announcement.
- Click Edit.
- Make text changes as needed.
- Change the posting date if you want to send an announcement at a future date.
- Click the Delay posting checkbox
- Choose a Post At date and time in the future.
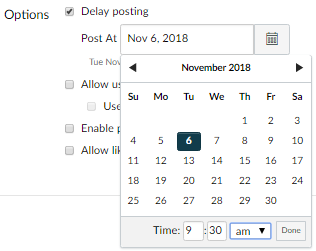
- Save.
Axiom Quick Lookup Tool
A quick and easy way to look up people in Axiom.
Canvas Assignment Group Grade Weighting
You can weight your assignment grades by indicating weights on the assignment groups that you build.
