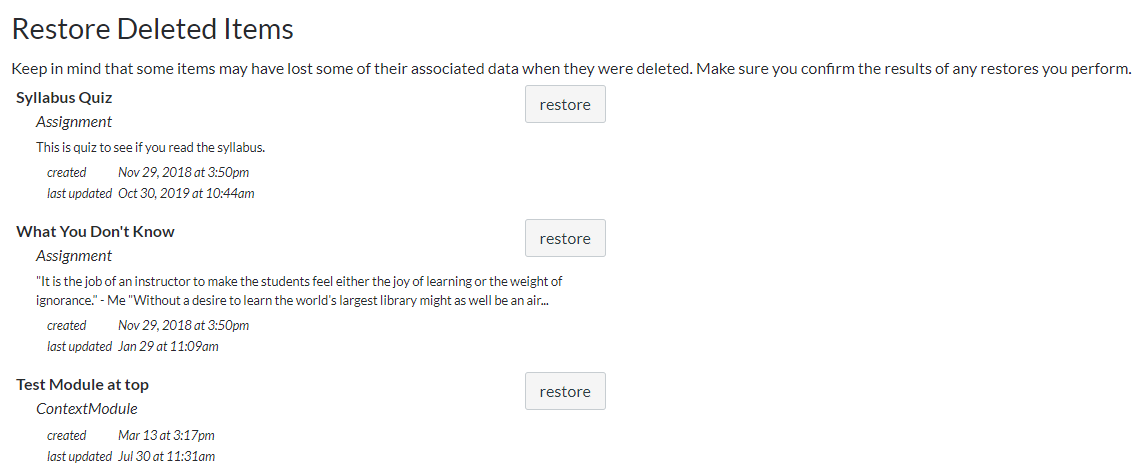About a year ago, Google launched smart canvas. I already talked about some of these features a few months ago. This week, Google added a new feature that I really like. Google docs now has drop-down menus!
It’s a really helpful feature for those managing group projects or students’ progress. Perhaps your grade team planning a big event or trip. It’s a good way to keep track of how everyone’s doing and the status of different components.
I am thinking we could also use this with students who maybe need to have more formal check-ins on their progress.

 One of my favorite Canvas “hacks” is using the Redirect Tool app to add features to my course menu. The Redirect Tool can be found under settings > apps. It’s a curving blue arrow as seen on the right and it allows you to add any webpage to your navigation menu.
One of my favorite Canvas “hacks” is using the Redirect Tool app to add features to my course menu. The Redirect Tool can be found under settings > apps. It’s a curving blue arrow as seen on the right and it allows you to add any webpage to your navigation menu.