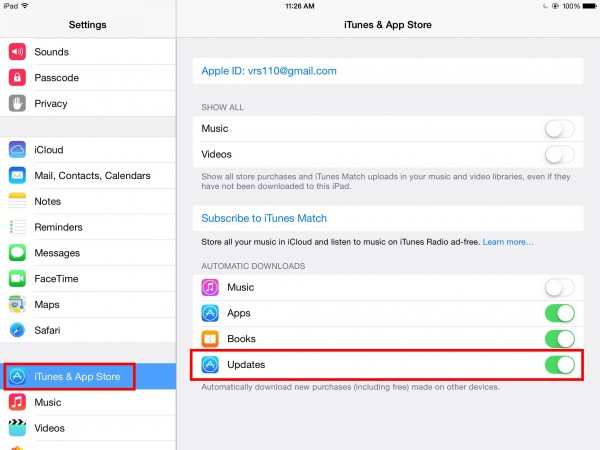You can now access the online reenrollment for for the 2016-2017 school year.
Author: vschwoebel
Backing up photos & videos with Google Photos
![]()
Back in June, Google came out with a new app, Google Photos, and it has only gotten better over the last few months. We are recommending all students download and use Google Photos with their FCS account.
Besides being great at organizing, managing and searching photos, Google Photos also has a handy backup feature for all of the photos and videos you take with your Android, iPhone, or iPad. And because you have free unlimited storage as part of your FCS Google Apps account, it is a great place to ensure photos and videos are backed up for safe keeping.
How to enable back up & sync in Google Photos: a student’s guide
First, make sure you download the Google Photos app from the App Store. After it is downloaded, open the app and sign-in with your FCS Google account. You are allowed to sign in with multiple accounts, but be aware you can only backup to one account at a time. You can view photos from your other accounts. We will go over how to choose the default later.
If this is the first time you are using the Photos app, Google will ask you some questions about accessing your “Camera Roll”. Make sure you allow Google Photos access to your camera so that your photos can be backed up. If you have already installed the app but denied access to the camera roll, you will need to turn it on again from the app settings.

Touch the hamburger icon in the upper left of the app to see the settings panel. Touch Settings. On the next screen, touch Back up & sync.

After touching Back up & sync, there is a toggle to turn on backups. Also on that page are settings related to the backup account, the Upload size, and when to backup your photos and videos.

- If you are signed in with multiple accounts, tapping your email address will show you the other accounts you have signed in with and would like to use as the backup location.
- You can choose the upload size of your photos and video. If you are using your FCS account for backups, you can choose Original since you have unlimited storage. If you are using your personal account, you need to be mindful of the storage you have available. If you choose free unlimited storage, Google will maintain the original resolution up to 16MP for photos, and 1080p high-definition for video. Not an issue on iPads or iPhones.
- If you don’t have an unlimited data plan with your carrier, be mindful that you will use cellular data if you are not on wireless.
After backing up successfully, you will now have a new Google Photos folder in your Google Drive which makes it easy when you want to insert images from your phone or tablet into other Google Apps products.

In addition to photo backup and management, you can also create animations and collages, create and edit stories, and create and edit movies in Google Photos.
Signing up for teacher conferences through Veracross
You can now sign up for teacher conferences through Veracross.
Watch the following video for details on how to sign up for teacher conferences.
Common Sense Media Digital Life Family Tip Sheet
Common Sense Media is a great resource for families, educators and kids who find themselves in the digital world. Their website provides fantastic resources for parents of children who are growing up in a digital age. The site features comprehensive reviews and ratings on apps, TV shows, movies, games, books, websites, and more. Their parent blog addresses a wide variety of issues facing families and offers practical advice on how to raise digitally responsible children. We use their Scope & Sequence on Digital Literacy Lessons in both the MS and US.
We recently found their Family Tip Sheet Common Sense on Digital Life for Middle School and High School. It’s a great resource to start a conversation with kids about technology and their life in the digital world. View the Tip Sheet here (or see below), and check out Common Sense Media for great information on helping your child thrive in the digital world.
Recent important iPad app updates to Google apps
Google has pushed out recent updates with improved features for many iPad apps. These are important updates that can help your child complete their work, collaborate in the classroom, and provide an improved experience on the iPad!
Updates include:
- Chrome: stability updates and bug fixes
- Docs: spell check and performance enhancements
- Slides: grouping objects together for quicker editing
Please advise your child to go into their App Store app, click up Updates, and Update all apps.
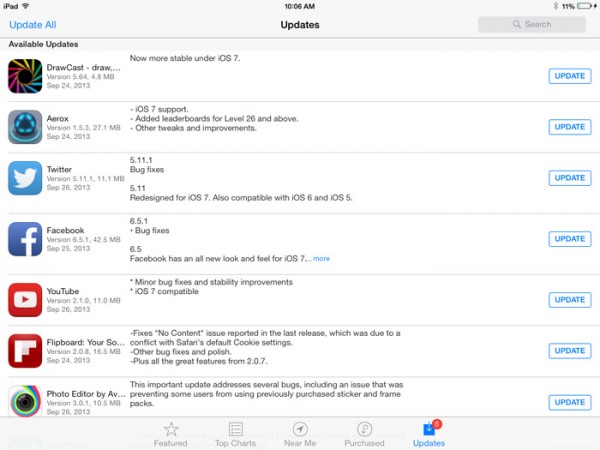
Alternatively, you can set your child’s iPad to automatically download any app update when it is available. To do this, simply go into the iPad settings app, and click on iTunes & App Store. Make sure the slide icon is green next to Updates. This will prompt automatic updates.